Product field documentation
The product field is a powerful feature of AbcSubmit drag and drop website and form builder, which allows you to sell items online in custom quantities.
Note: Consider adding a shopping cart and configure a payment gateway in combination with this type of field.
Frequently asked questions
How to set the minimum and maximum quantity that the user can order?
You can use the Minimum value and Maximum value settings located in the Validation group of settings
How to set whether the quantity is of type float or of type integer?
You can use the Format setting located in the Validation group of settings
I’ve added some products, but nothing happens when the user press on the “Add” (to cart) button. What next?
In order to provide the ability of seeing and removing what products a user added to it’s shopping cart, you must also add a Shopping cart field in your website or form.
After I submit the form containing my products, I am not redirected to a Payment Gateway
This is because you must first configure your payment gateway by pressing the ![]() button located in your top main application toolbar, then click on the
button located in your top main application toolbar, then click on the ![]() button on the popup window that opens.
button on the popup window that opens.
1. Product
Use this group of settings in order to modify all of your product-related settings.
1.1. Product title
From this setting you can modify the title (name) of your product.
1.2. Product description
Modify this setting in order to set the description of your product. By using our rich text editor, you can even use bold, italic, links and headlines in your product description.
1.3. Product picture
Use this setting to upload a picture for your product. The picture must be max “512” pixels width, and max “512” pixels height.
Please note that this setting is a premium one, because it requires file storage.
1.4. Unit type
Use the Unit type setting in order to specify the type of measurement you are using to quantify this product. For example, if you are selling beer bottles, the unit type is “bottle” (or “piece”), if you are selling flowers the unit type is “flower” (or “piece”), and if you are selling cables, then the unit type will be “meter” or “feet”, depending on your length measurement system from your country.
1.5. Unit price
The price of a unit (see Unit type setting). Float (real, decimal) numbers are allowed (containing maximum 2 decimals). The currency of the Unit price can be set by clicking the “Payments and Invoicing” dialog that appears when you click on the ![]() button from the application top toolbar.
button from the application top toolbar.
1.6. Display mode
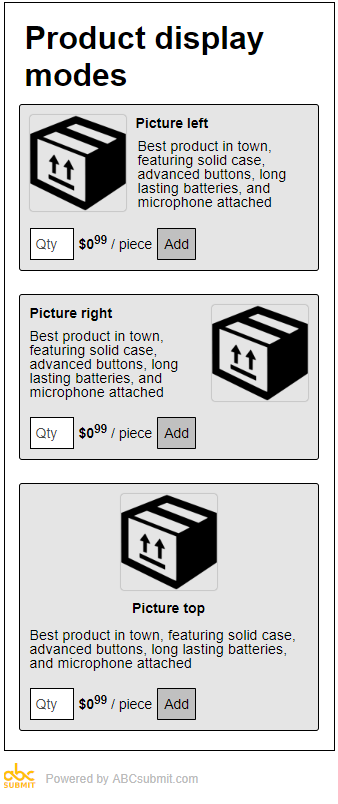
Currently, we support 3 modes of displaying a product:
Picture left – The picture of the product is displayed on the left side of the text from the product
Picture right – The picture of the product is displayed on the right side of the text from the product
Picture top – The picture of the product is displayed centered, before the text of the product
1.7. Add button text
By using this setting you can set the text of the “Add” (to cart) product button, which will add the “quantity” into the Shopping Cart.