Document settings
From this section, you can setup how your form or website created with the AbcSubmit form builder will behave.
Note: In order to modify your document settings, please click the ![]() icon located in application toolbar.
icon located in application toolbar.
1. Document
1.1. Form or Website name
From this setting, you are able to give a name of your form or your website. This name will be used in any lists, document management dialog, and last but not least the title of your browser tab when the users are seeing it.
As a shorthand to this setting, you can set the Form name from the main application toolbar also:

1.2. Save as template
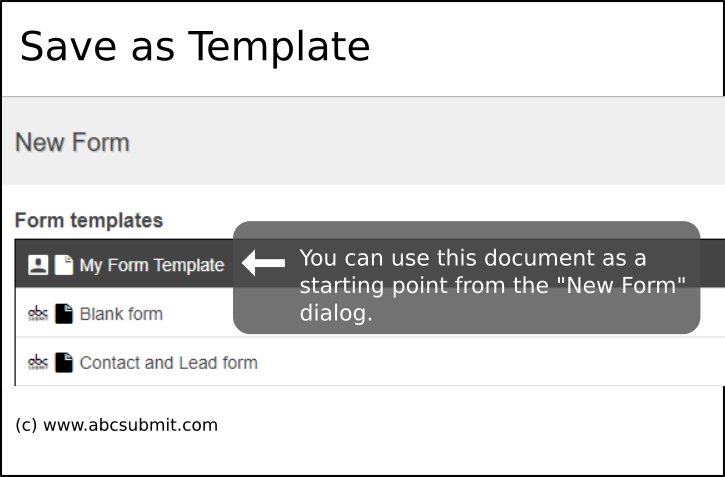
If you set this value to “YES”, after you save this document (form or website), each time you create a new document this document will be available in the list of documents from which you can start a new one:
2. Notifications
From this group of settings, you can make changes on the notifications you will receive via email each time a user submits data on your form.
2.1. Enable notifications
Set to Yes, in order to receive submission notifications each time a user fills your form and submits a result. Set to No, in order to disable form submission notification emails.
2.2. Notification email
If you want the form submission notification to be sent to other email than your AbcSubmit.com email account address, fill that email in this setting. Leave this setting blank if you want to receive submissions notifications on your user account email address.
3. Submission
From this group of settings, you can setup various parameters of your Form, like the maximum number of submissions that you accept, online hours when you accept submissions, etc.
3.1. Max number of results
By setting this value to a number greater than 0, you will limit the maximum number of submitted results to that value. For example, if you want to receive maximum 100 submitted results, you set the Max number of results setting to 100.
By setting this value to 0, you allow any number of submitted results received for this form.
3.2. Online hours
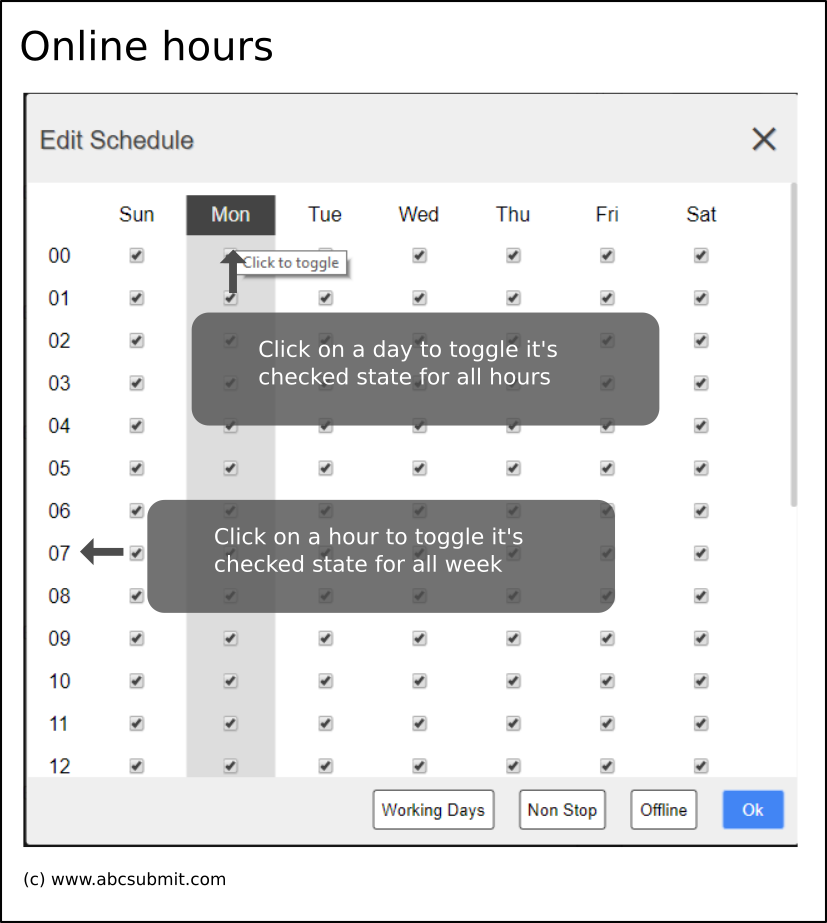
This setting can help you to achieve multiple use cases:
- Put the form offline
- Setup a schedule for a local store that is accepting order from it’s clients based on a week / hour time basis
4. Security
From this group of settings you can create various security filters for your form / website that will be applied to view / submit form process.
4.1. Enable captcha
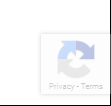
By setting this value to YES, the Google Invisible Recaptcha will be activated for your form. This will help you to be sure that no computer bot has submitted data in a automatically manner on your form.
4.2. Unique IP results
By setting this value to YES, you have the guarantee that the submitted results on your form are coming from unique IP internet addresses.
4.3. Allow only countries
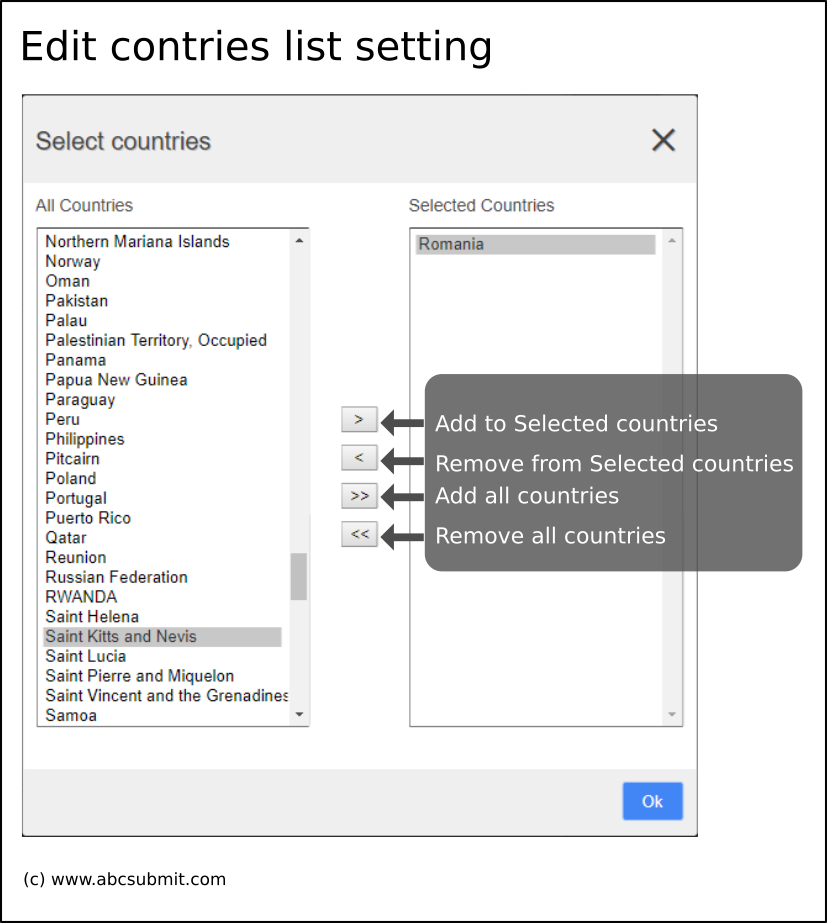
By modifying this setting, you have the guarantee that ONLY THE PEOPLE FROM THE LIST of countries you enabled are able to post submission results on your form. This setting is the opposite setting of “Forbid countries” setting.
4.4. Forbid countries
By modifying this setting, you have the guarantee that NONE OF THE PEOPLE FROM THE LIST of countries you enabled are able to post submission results on your form. This setting is the opposite setting of “Allow only countries” setting.
5. Payments
If you intend to use your AbcSubmit form in order to sell items online and generate payments, this section will help you to setup payments notifications and submission settings.
5.1. Discard unpaid requests
When a visitor is redirected to a payment gateway (Paypal.com for example), he has the option to cancel the payment process. At that time, it’s submitted data has already been made (as the payment process is the last one in the submission flow).
Set this setting to “YES” if you don’t want to accept submitted form results from users who did not completed with success the payment process.
5.2. Notification email
If you use your AbcSubmit form in order to sell items online and generate payments, each time a payment is completed with success, a notification is sent to you.
If you want to redirect the payments notifications emails to other email address than your AbcSubmit.com email account address, fill in this setting.
5.3. Enable notifications
If you don’t want to receive notifications when a payment is made via your form, set this setting value to NO.
6. Text
This section adds support for Right To Left languages and other text settings you want to setup on your form.
6.1. [BETA] Text direction
Sets the text direction (left to right, right to left) of your form. There are countries in which the users are reading from right to left, from top to bottom, etc. This setting is for you in case you want to create a form for such audience.